Are you tired of seeing the ‘Are You Still Watching’ prompt on your Netflix screen? Worry not! Though it is designed to save you from endless hours of TV, it saves bandwidth and internet data. However, sometimes, this feature becomes an annoyance for users rather than a help.
Although Netflix doesn’t have a built-in option for that prompt, there are working ways! In this guide, we will walk you through the instructions for how to disable Netflix “Are you still watching†issue across various devices such as TV, mobile, or a computer. The purpose is to enable you to enjoy interruption-free Netflix streaming.
Why Netflix Asks, “Are you Still Watching?â€
There are mainly two reasons why Netflix asks are you still watching? First, you’ve watched three episodes in a row without using the video controls. Second, continuous streaming for 90 minutes. The purpose of this prompt is to check if you’re still watching and not leaving it on in the background. So, if you are not there, it will stop content streaming to save bandwidth.
To continue watching, you can easily dismiss the message whenever it pops up or adjust the Netflix playback settings for a smooth viewing experience.
Can You Disable Netflix “Are You Still Watching�
Not directly! Netflix does not have a dedicated option to disable the “Are you still watching?†prompt. However, you can use a few ways to turn off this prompt for interruption-free streaming. These include turning off the autoplay function across devices and using web browser extensions such as Netflix Pause Removal, Never Ending Netflix, etc.
How to Disable Netflix Are You Still Watching?Â
If frequently seeing the “Are you still watching?†prompt on Netflix exhausts you, worry not! Fortunately, you can easily disable this prompt with simple steps. Below are the instructions on how to disable the ‘ Are You Still Watching’ Netflix prompt across various devices. Let’s dive in!
Disable Netflix Are You Still Watching on PC
Disabling the “Are You Still Watching†Netflix prompt on your PC is simple. You can turn it off by simply disabling the auto-play option for the next episodes from Netflix account settings. However, it’s important to note that doing so will require you to play each episode manually but will stop the “Are you still watching†prompt. Here are the steps to disable auto-play on your PC:
- Launch any browser on your PC and visit Netflix.
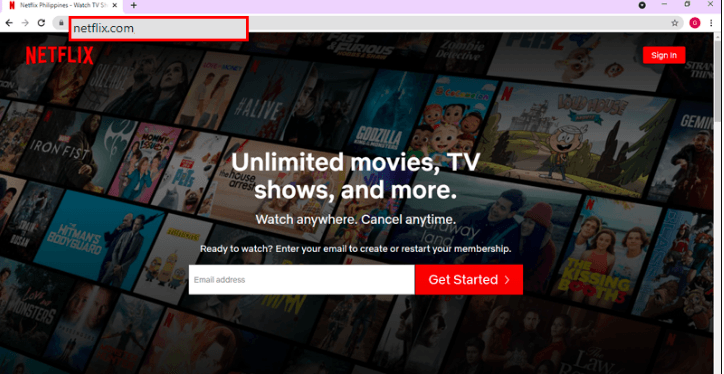
- Enter your Netflix login credentials. Click Sign in to access your Netflix account.
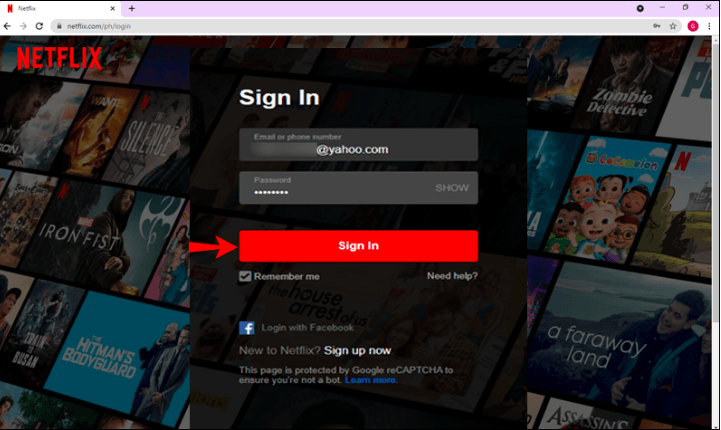
- Click on your profile icon. Select Account from the drop-down menu.

- Navigate to “Profile & Parental Controls.†Choose the profile you want to adjust.

- Scroll down and click on “Change†in front of “Playback Settings.â€
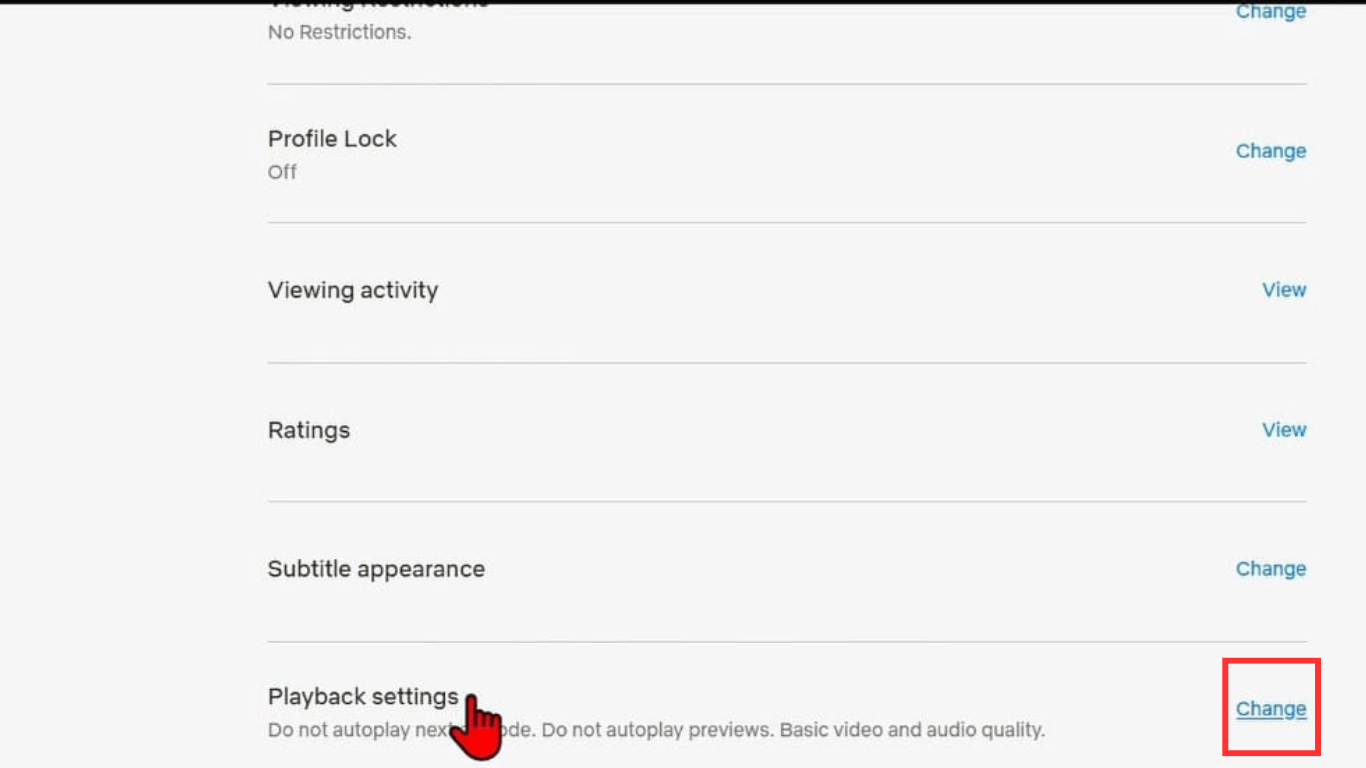
- Uncheck the box next to “Autoplay next episode in a series on all devices.†Click “Save†to apply the changes.
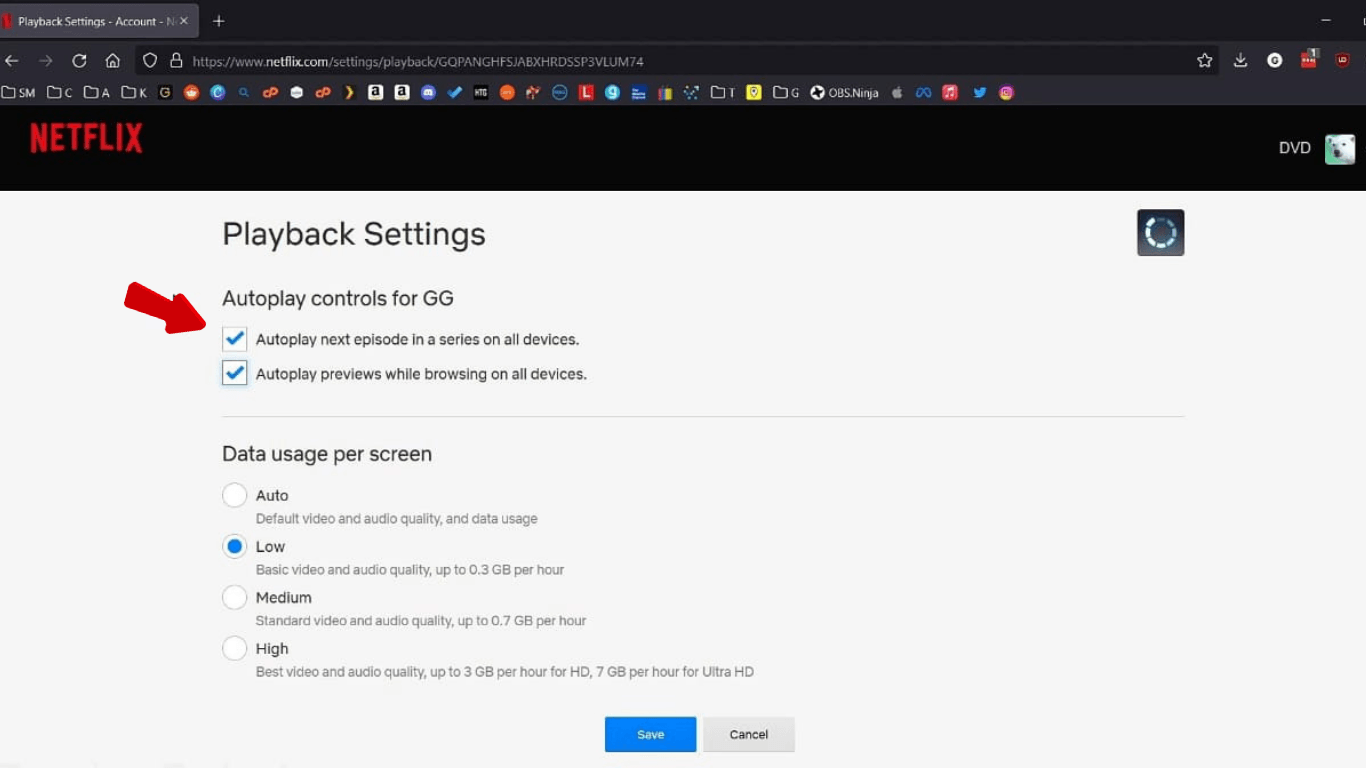
Disable Netflix Are You Still Watching on Web Browser
If you aspire to turn off Netflix ‘Are you still watching’ prompt while auto-playing the next episodes, there’s an easier solution. You can get an extension on your web browser. For Chrome, you can use “Netflix Pause Removal.†For Firefox, use “Netflix Pause Removal†or “Never Ending Netflix.†These extensions will automatically skip the “Are you still watching?†prompts. Let’s unwrap how to get them:
Disable Netflix’s “Are You Still Watching†on Chrome
- Open Google Chrome on your PC.
- Search for “Netflix Pause Removal†and click on the extension’s website.
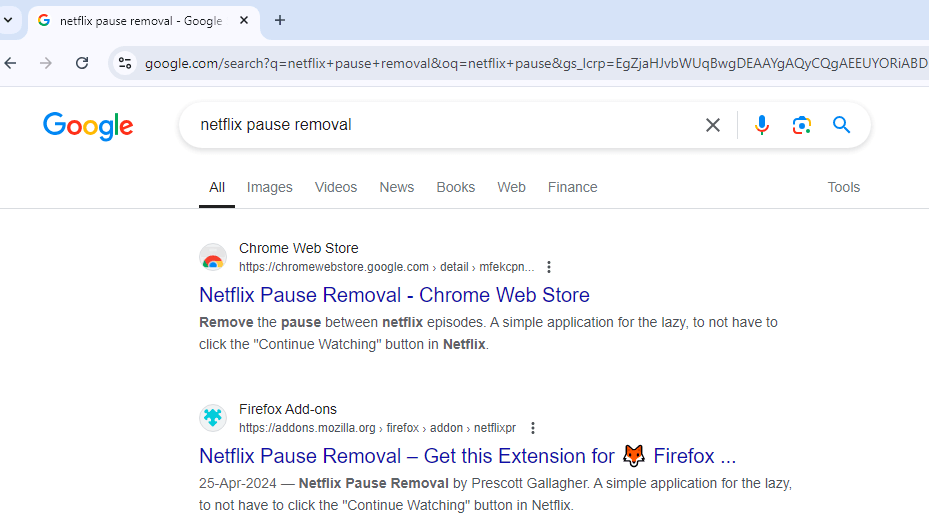
- Click on “Add to Chrome.â€
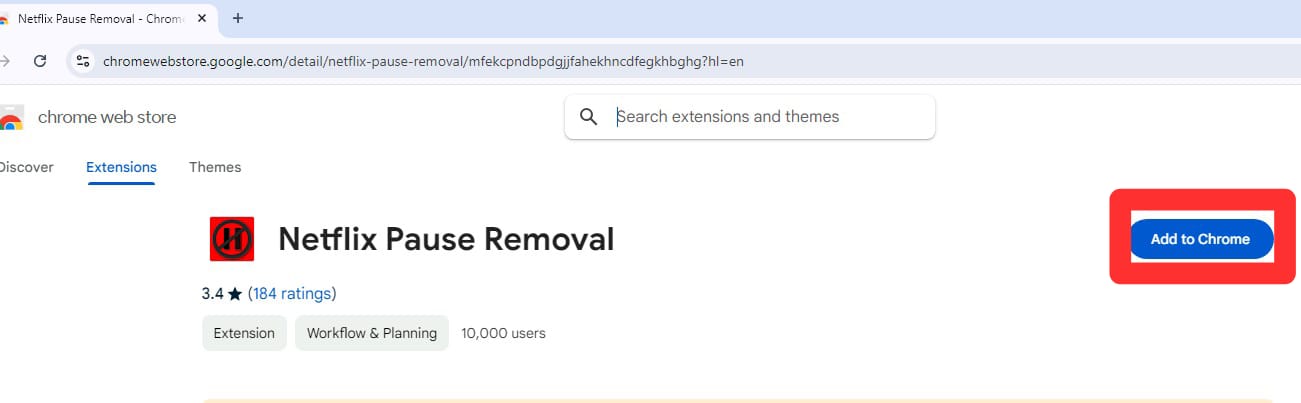
- Confirm by clicking “Add extension.â€
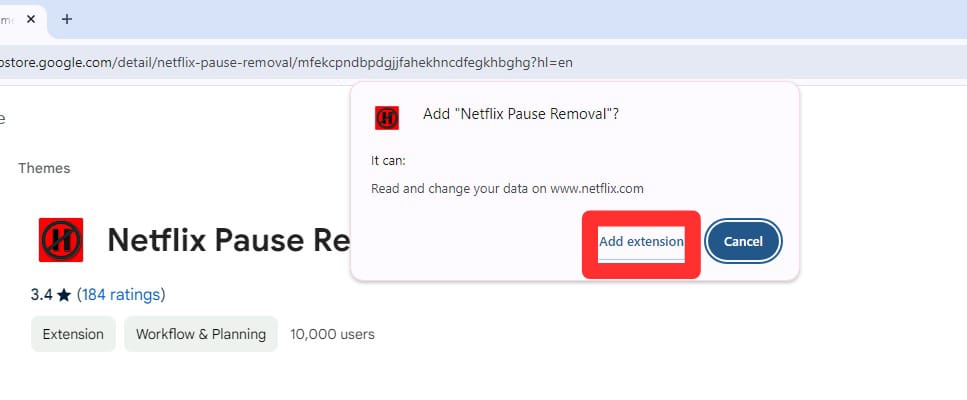
- Once added, visit Netflix and enjoy your favorite content without interruptions.
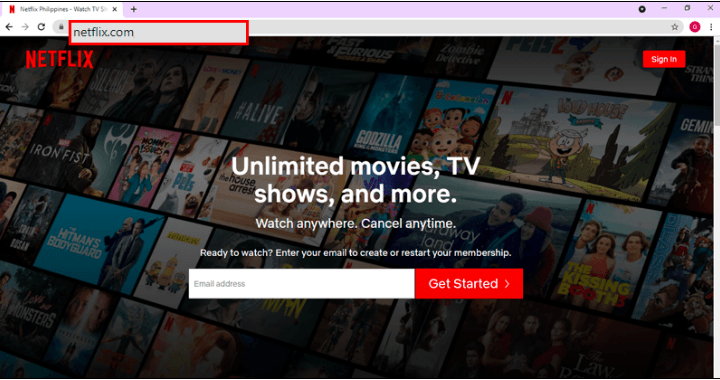
Disable Netflix’s “Are You Still Watching†on Firefox
- Open Mozilla Firefox on your PC.
- Search for “Netflix Pause Removal†and click on the extension’s website.

- Press “Add to Firefox.â€
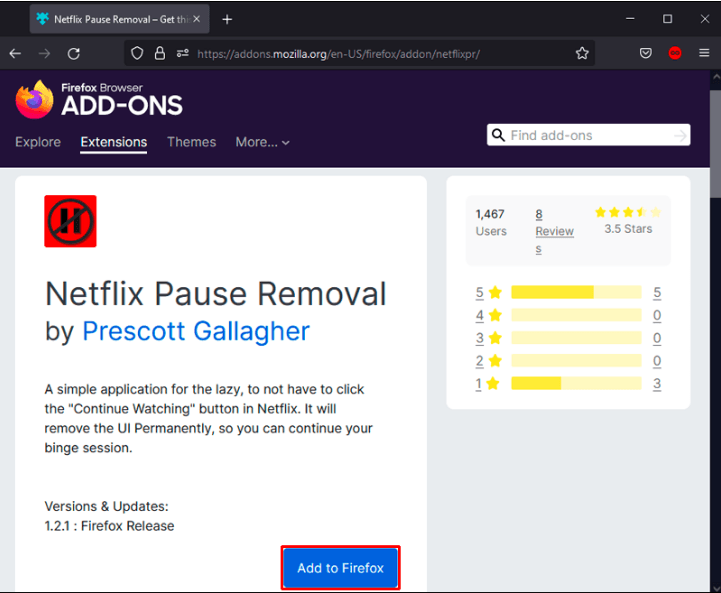
- Confirm by pressing “Add.â€
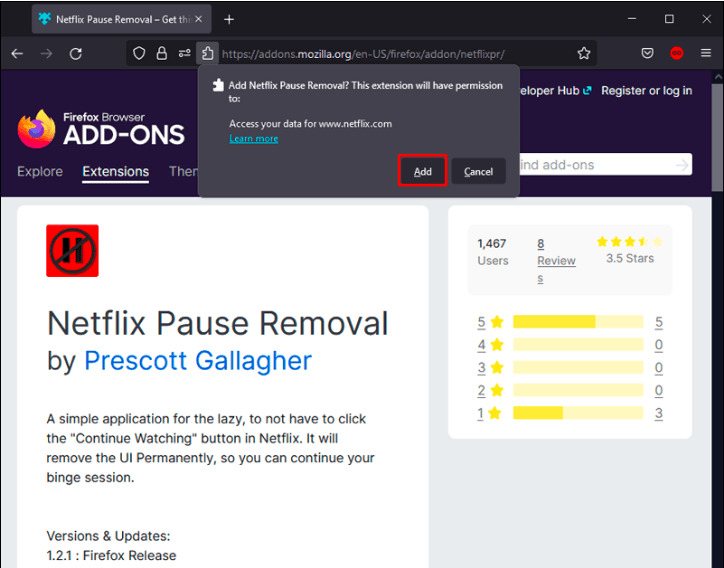
- Once added, visit Netflix and enjoy your favorite shows without interruptions.
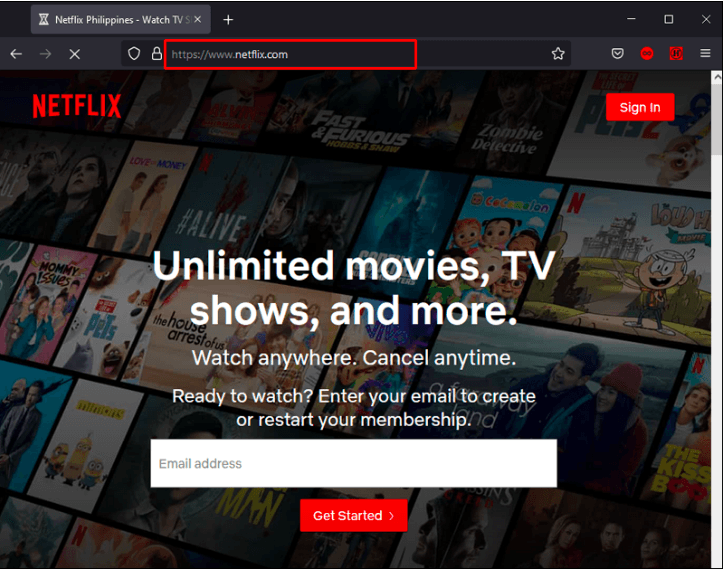
Disable Are You Still Watching Netflix on a Mobile Device
One simple way to disable Netflix’s ‘Are you still watching’ prompt on mobile is to keep tapping the screen while streaming! This is easy as your mobile is always near you while streaming on your phone. This simple trick will let Netflix know you are there and will not prompt the message.
Another method is to turn off the auto-play function. You can do this either using Netflix app settings or a web browser. Here are ways to turn off are you still watching Netflix on mobile:
Using Netflix App Settings
- Open the Netflix mobile application.
- In the bottom-right, hit “My Netflixâ€.

- Tap the three-line Menu icon in the upper-right.
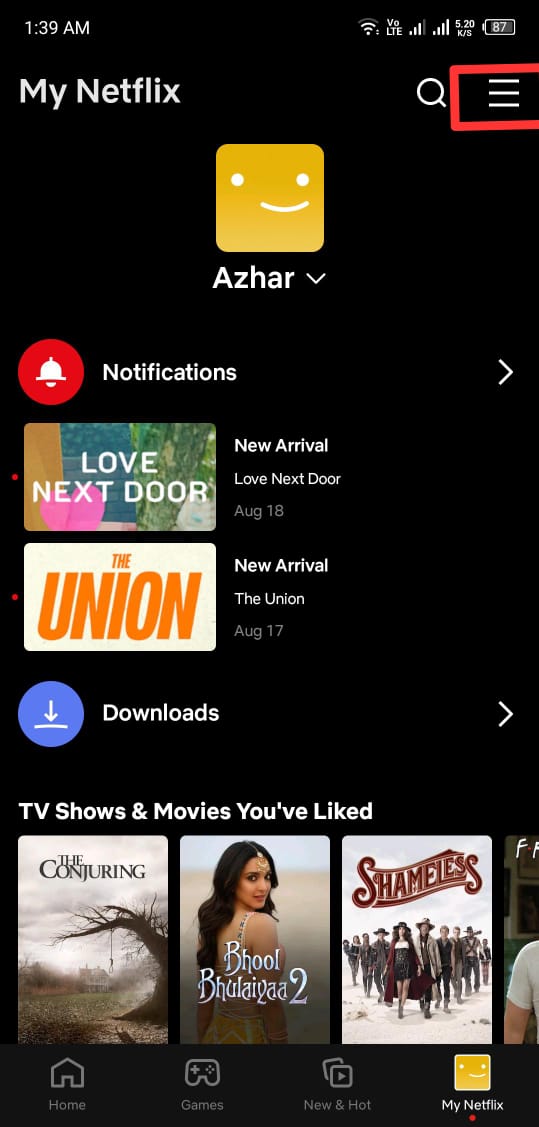
- Tap on “Manage Profiles.â€
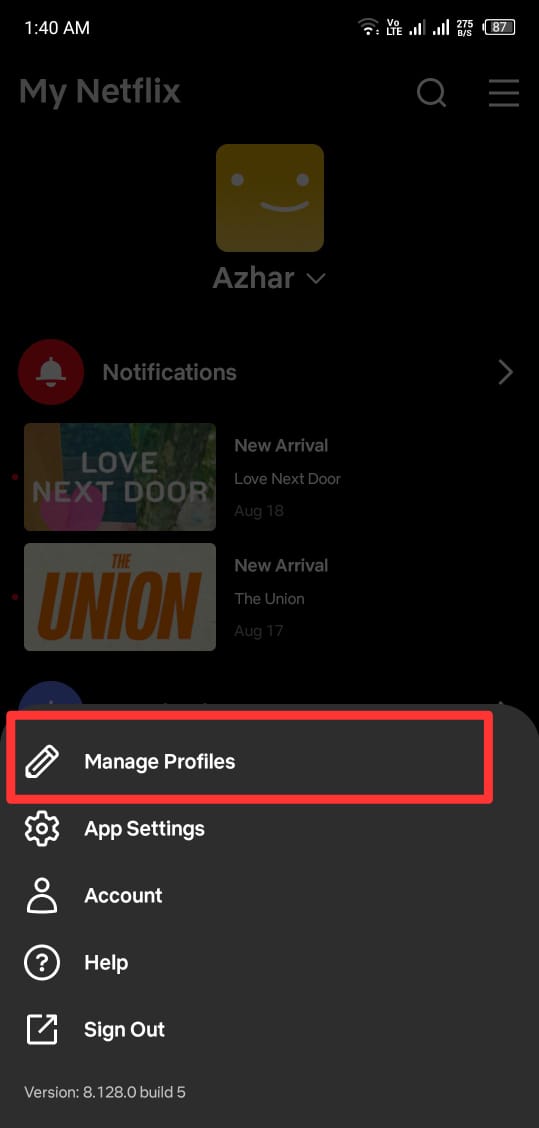
- Choose the profile for whom you want to turn off auto-play.
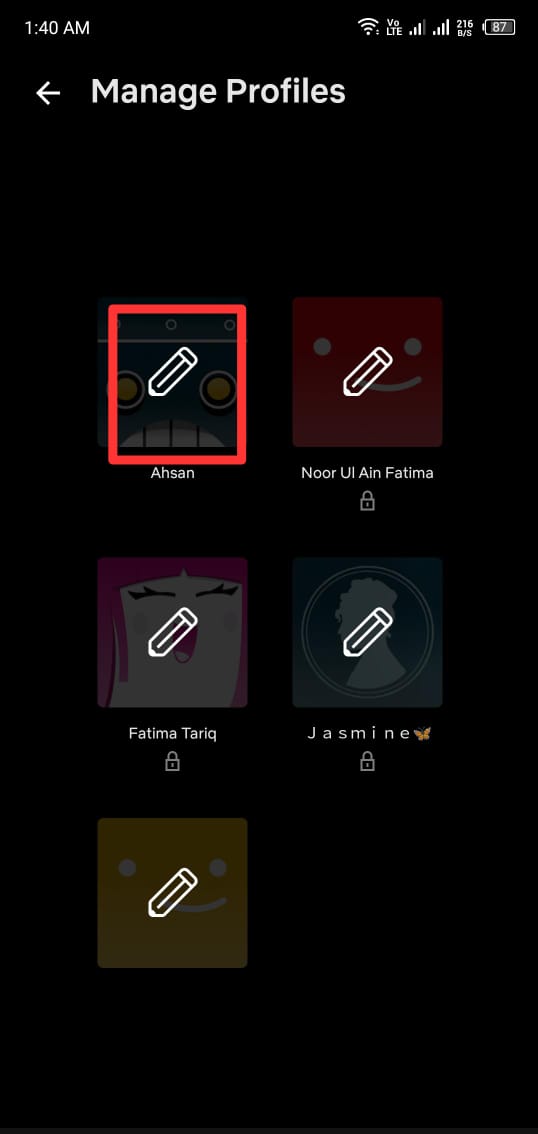
- Scroll down and toggle off the switch next to Autoplay Next Episode.
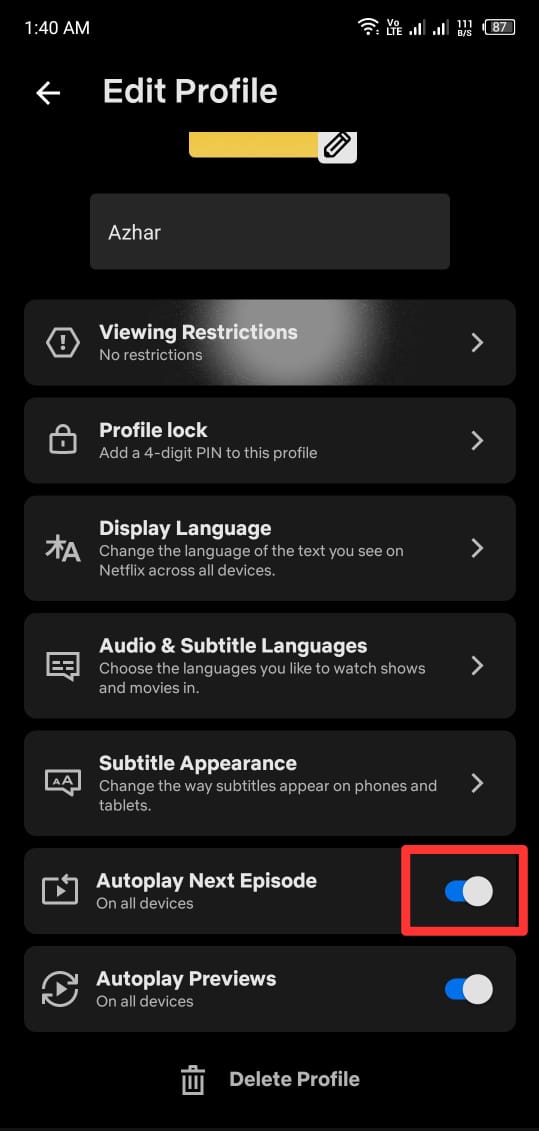
Using Web Browser
- Open your mobile browser and go to Netflix.
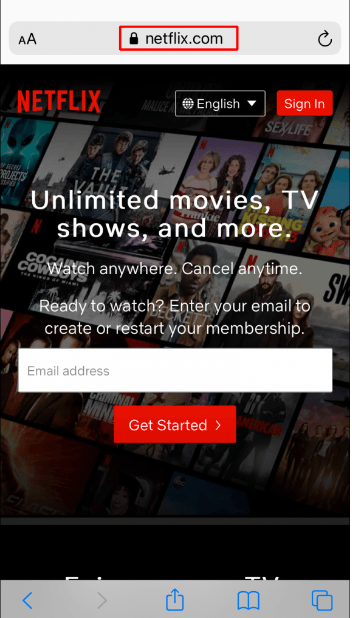
- Input your Netflix account credentials (email and password.) Then, click the “Sign In.â€
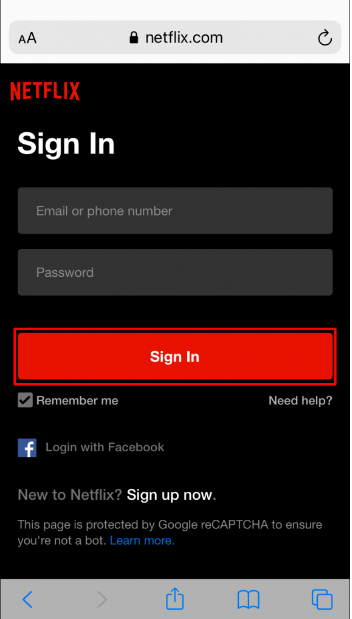
- In the top-left, hit the Menu (three lines) icon and choose Account.
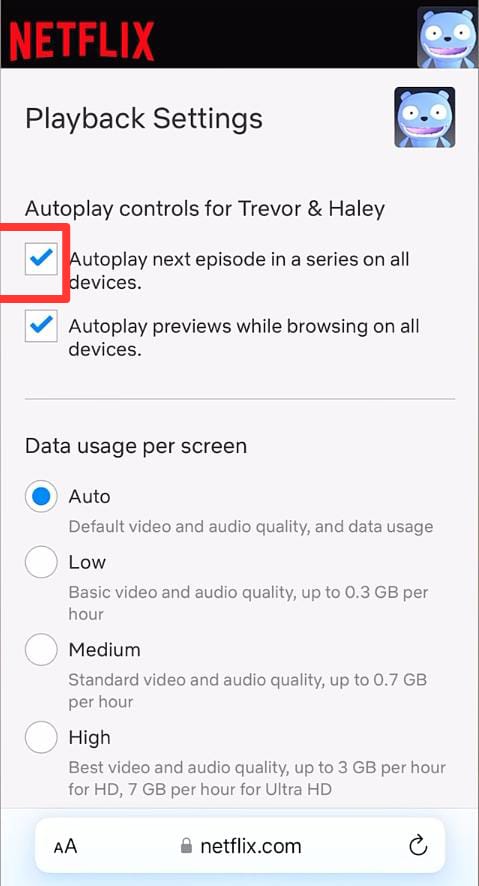
- Go to the “Profile & Parental Controls†section. Choose the profile for which you want to turn off auto-play.

- Scroll down and tap on “Change†next to Playback Settings.
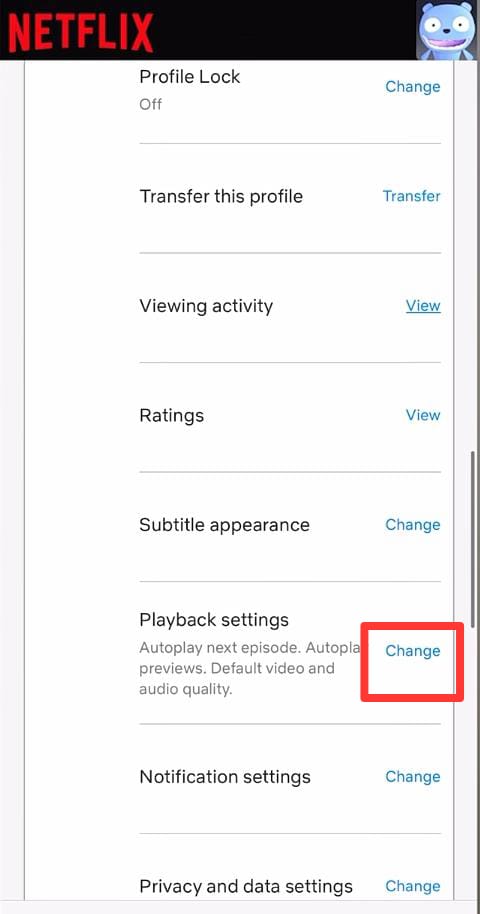
- Uncheck the box for “Autoplay the next episode in a series on all devices.â€
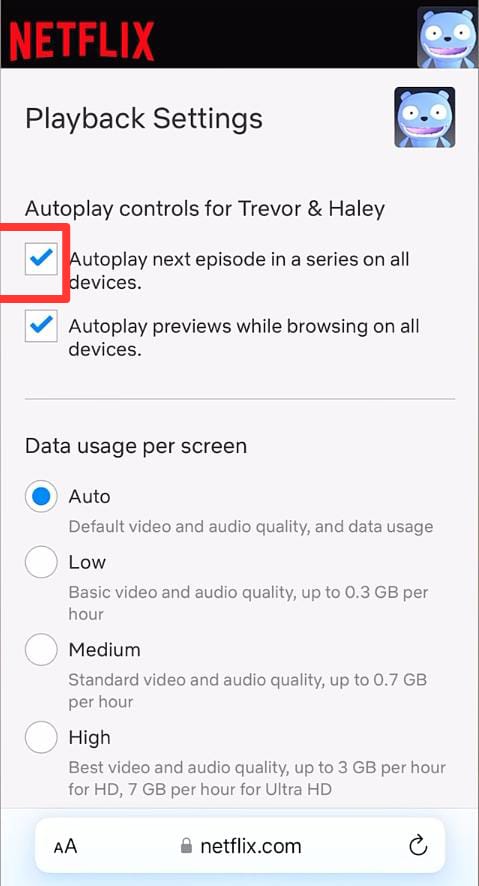
- Scroll down and hit the Save button to save the changes.
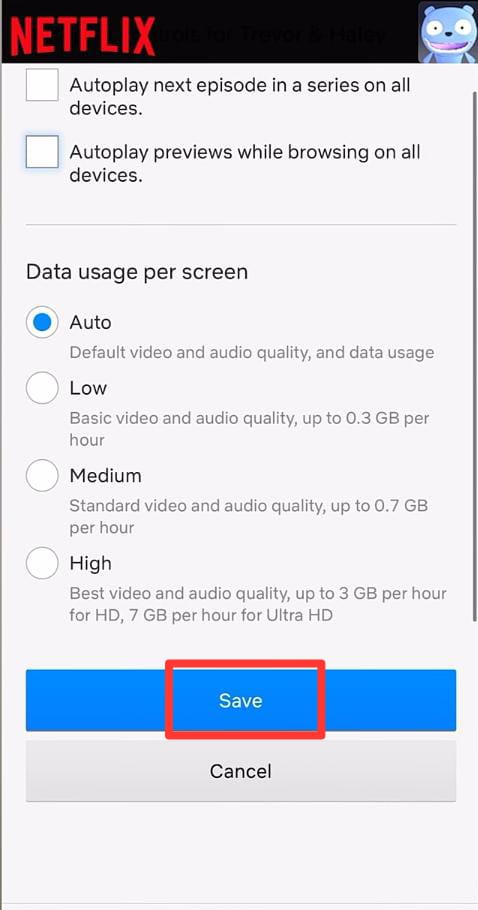
After you’re done, you will need to refresh the app to save the new settings. To do so, switch to another profile and then back to the original profile.
However, when using a browser, the new settings will apply to all user profiles. This means ‘Are you still watching?’ prompt won’t appear, but you will need to play the next episodes of every show manually.
Disable Netflix Are You Still Watching on Apple TV
Netflix is known to pop up the “Are you still watching†message to just verify if you are watching. This annoying feature will always pop up when the TV doesn’t detect control activity, such as changing the volume, pausing, or skipping intros after 90 minutes. If you’re annoyed seeing that prompt on your Apple TV, you can use two methods to stop this:Â
Method 1: Use the Remote Frequently
Keep your Apple TV remote nearby and occasionally interact with it during long viewing sessions. This can help prevent the prompt from appearing, as your Apple TV will detect activity and assume you’re still watching.
Method 2: Disable Auto-Play for All Devices
Another most effective way to stop this annoying prompt is to disable the auto-play option completely. Disabling this function will tell Netflix to keep playing content automatically without asking, “Are you still watching?†For that purpose, you’ll need to access Netflix through your browser on TV or another device:
- Open your browser and visit the Netflix website.Â
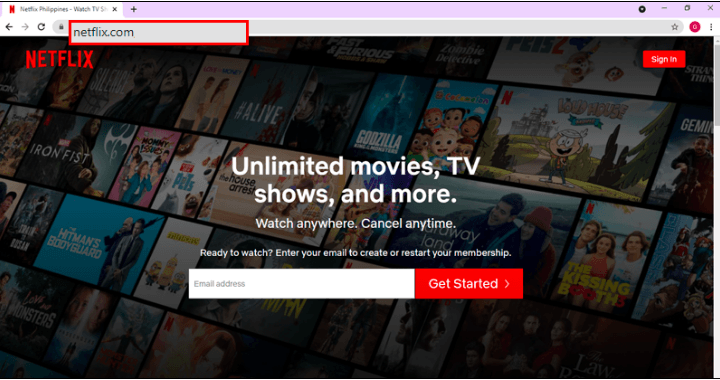
- Enter your email and password. Click Sign in to access your account.
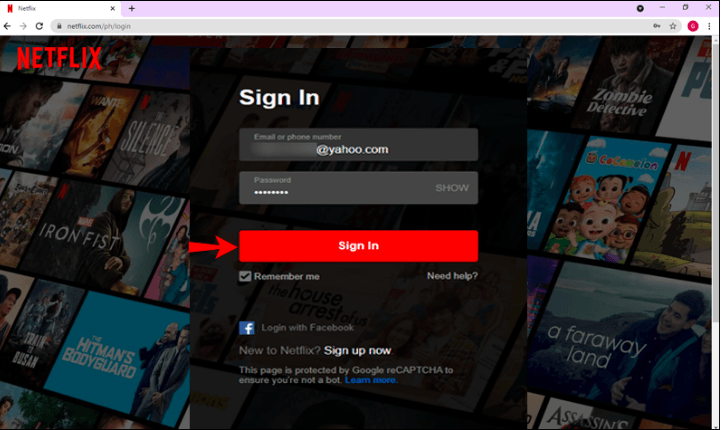
- Choose your profile icon. Click Account.

- Choose the profile that you’ve logged in to your Apple TV.
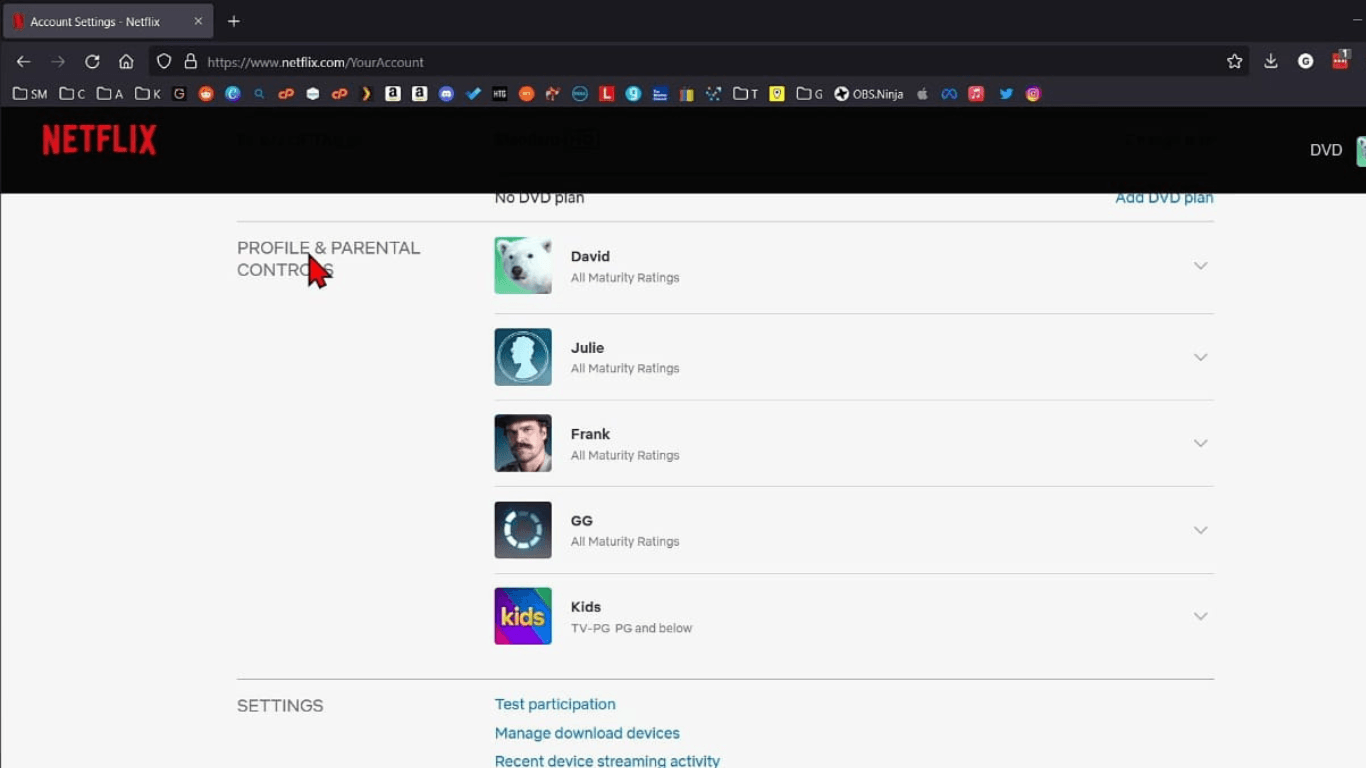
- Unselect the box for “Autoplay the next episode in a series on all devices.â€Â
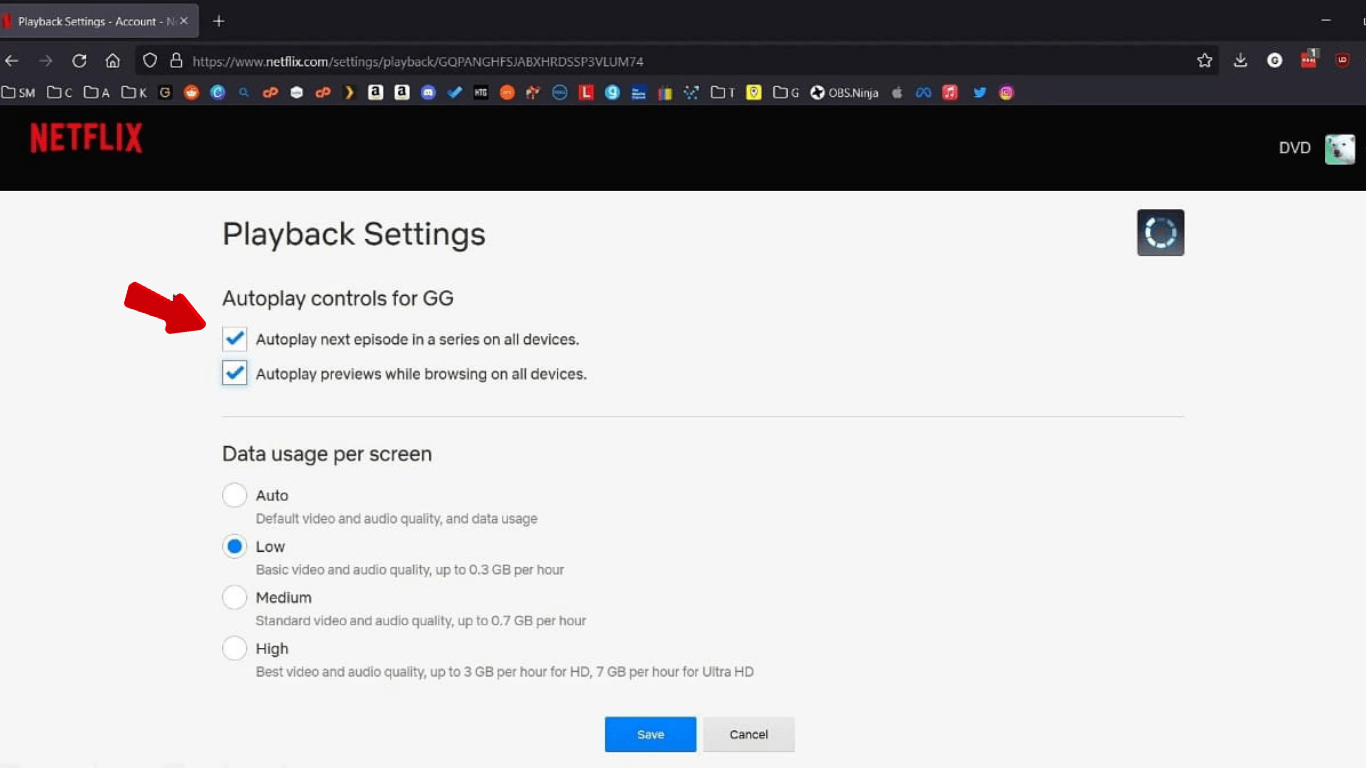
- Once done, click Save to apply the changes.
Disabling auto-play will prevent the “Are you still watching?†prompt from appearing, but you’ll need to manually play the next episodes. If the prompt continues to appear, refresh the app on your Apple TV. Then, switch to another profile and revert to the main.
Disable Are You Still Watching on a Roku Device
The ‘Are you still watching?’ Netflix prompt is meant to remind you to take breaks while streaming. Although it is developed for the user’s benefit, many users find it more annoying rather than helpful. If you are tired of seeing that prompt on a Roku device, there are two methods to stop it.Â
Method 1: Actively use Remote Controls
The first method is simple – Keep the remote controls in your hands and use different controls such as pause or resume video, change the volume or episode, etc. Using these controls while watching on Roku, Netflix will know that you are actively watching, and it won’t appear that prompt.
Method 2: Disable Auto-Play Option
Netflix’s autoplay feature automatically plays the next episode of a show when it’s enabled. However, after watching three episodes in a row, you’ll get a prompt asking, “Are you still watching?†To stop this prompt, simply turn off the autoplay option. Here’s how to disable it:
- Launch the browser and visit the Netflix website.Â
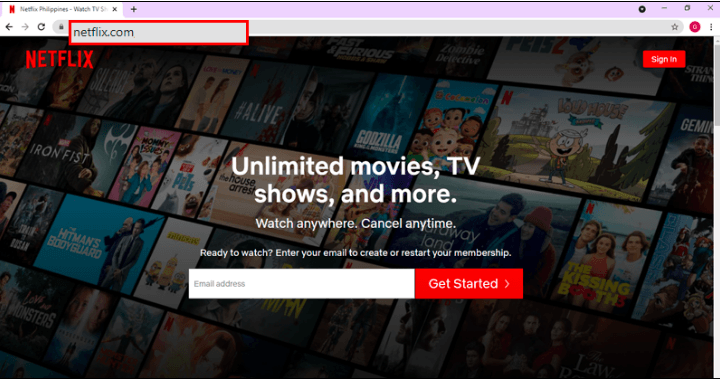
- Type your Netflix email and password. Press Sign in to access your account.
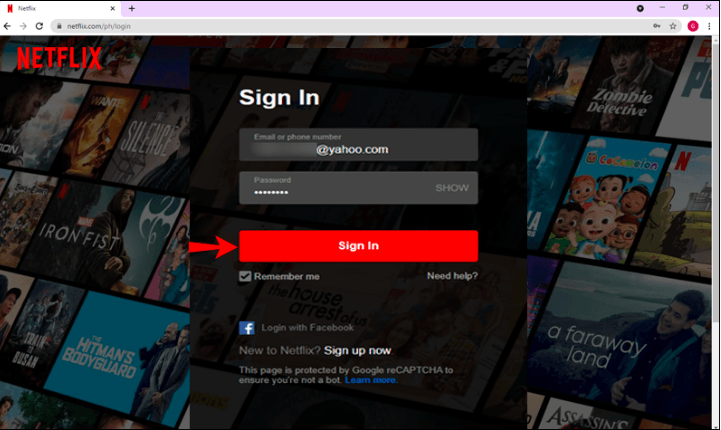
- Click on your profile icon and choose “Account.â€
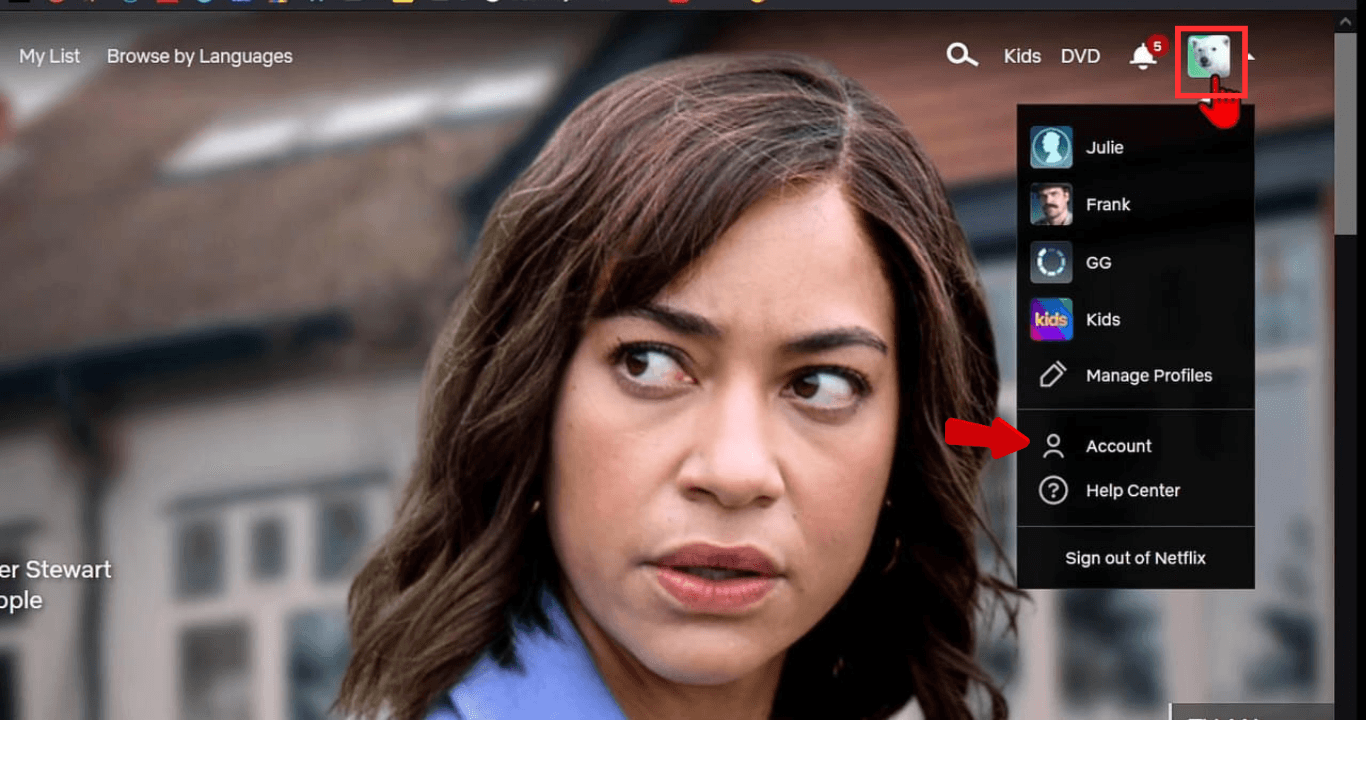
- Choose the profile that you’ve logged in to your Roku device.

- Scroll over to the Playback Settings. Select the Change button.
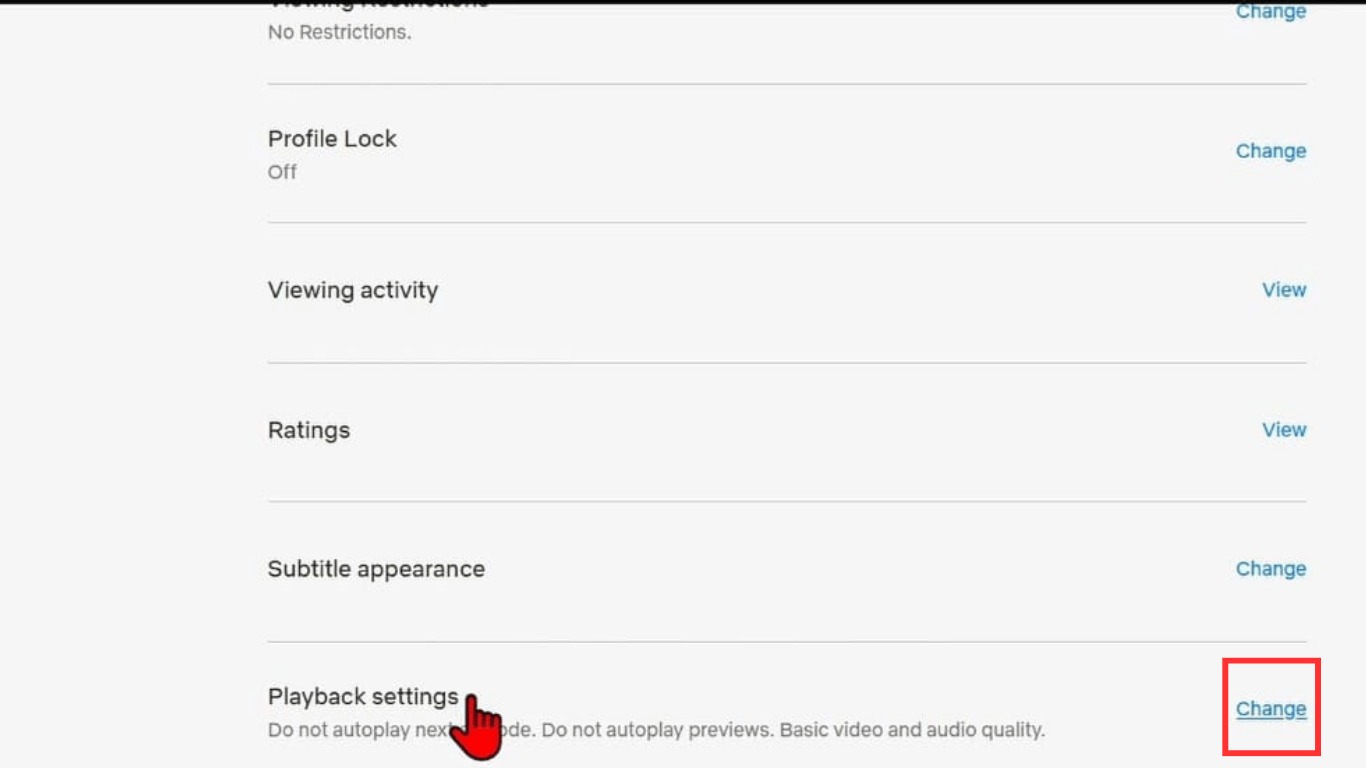
- Uncheck the box to “Autoplay the next episode in a series on all devices.â€Â
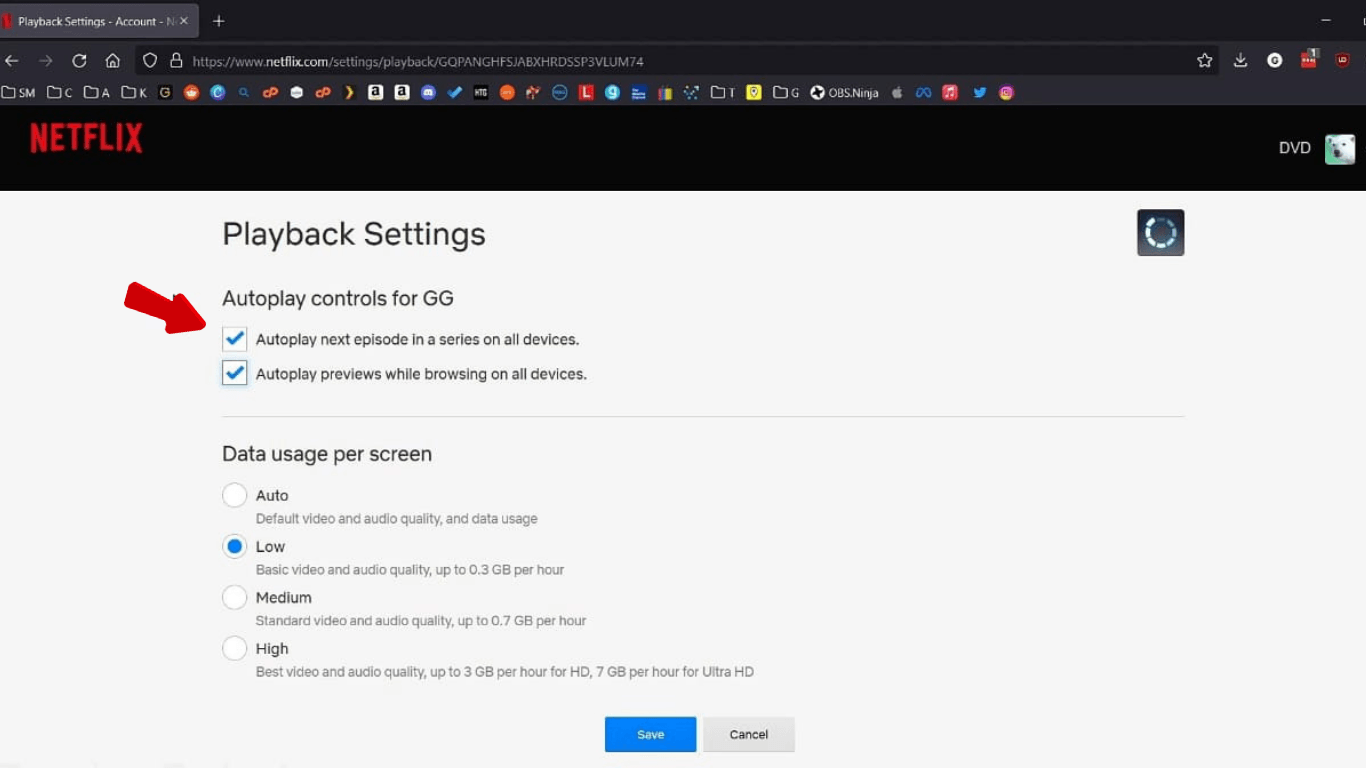
- Once done, choose the Save button to apply the changes.
After adjustments, refresh the Netflix app to apply the new change. To do that, switch to another profile and revert to the original.
Disable Are You Still Watching Netflix on a Firestick
Netflix doesn’t allow users to disable the “Are you still watching†prompt, but you can use a few ways to stop it. One simple method is to keep your remote handy while watching Netflix on your Firestick and frequently use the remote controls. This tells Netflix that you’re still engaged and won’t pop a prompt.
Another method is to turn off the Auto-play option for the next episodes. Below are the instructions on how to do that:
- Launch a browser and go to Netflix.
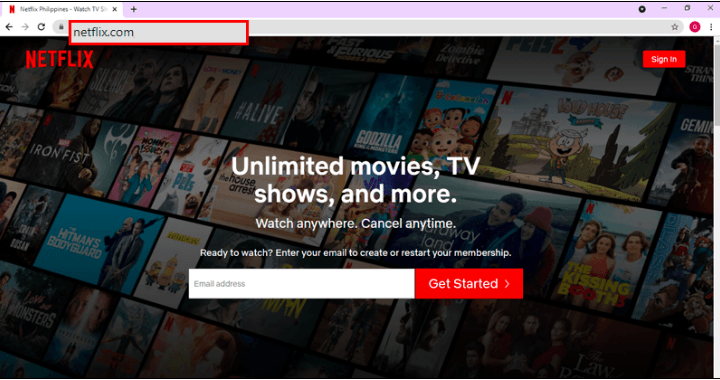
- Enter your login credentials. Then, click Sign In.
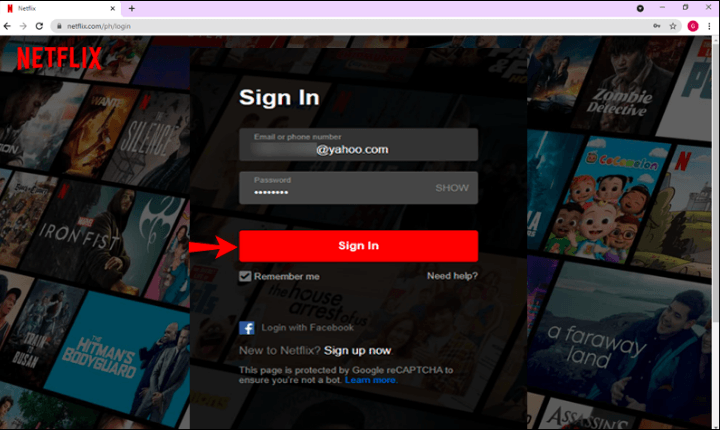
- Select your profile icon and press Account.
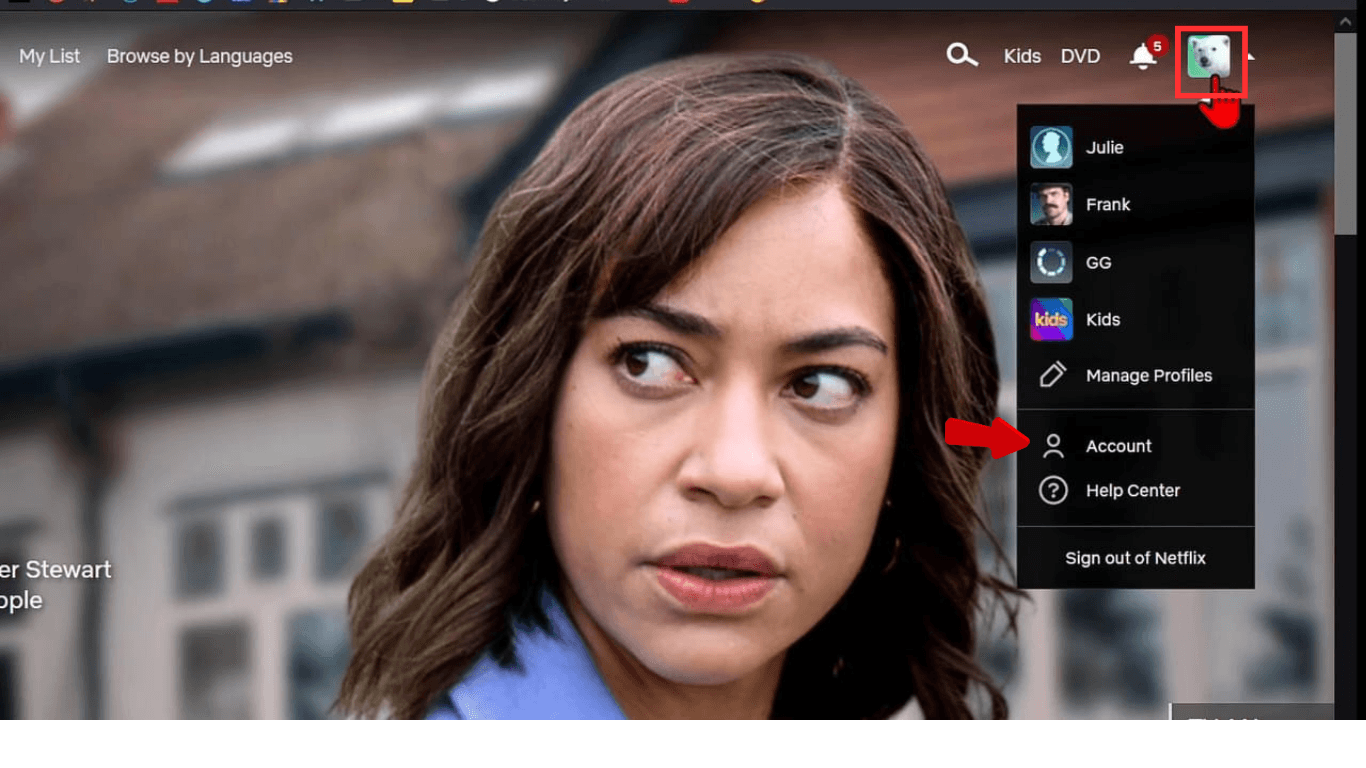
- Choose the profile logged in to your Firestick.
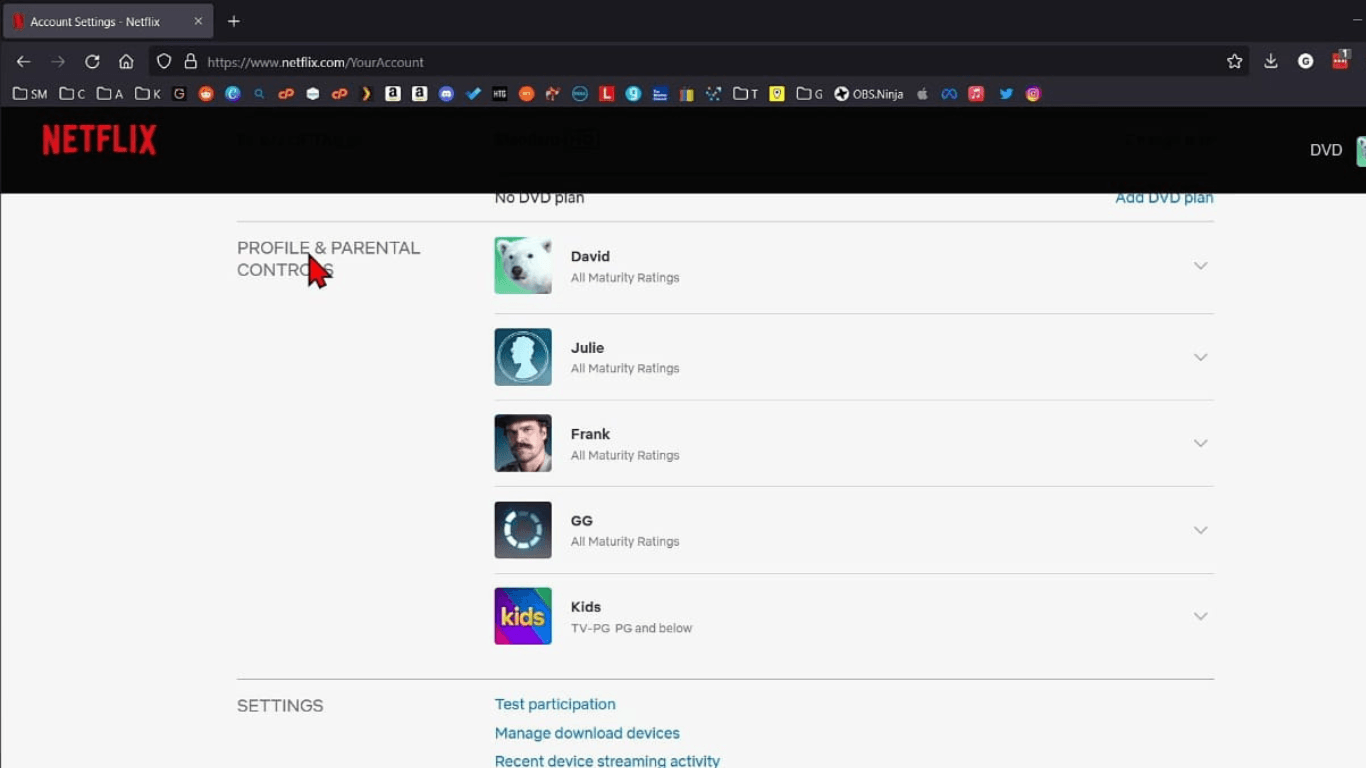
- Scroll to the Playback Settings section. Click the Change button.
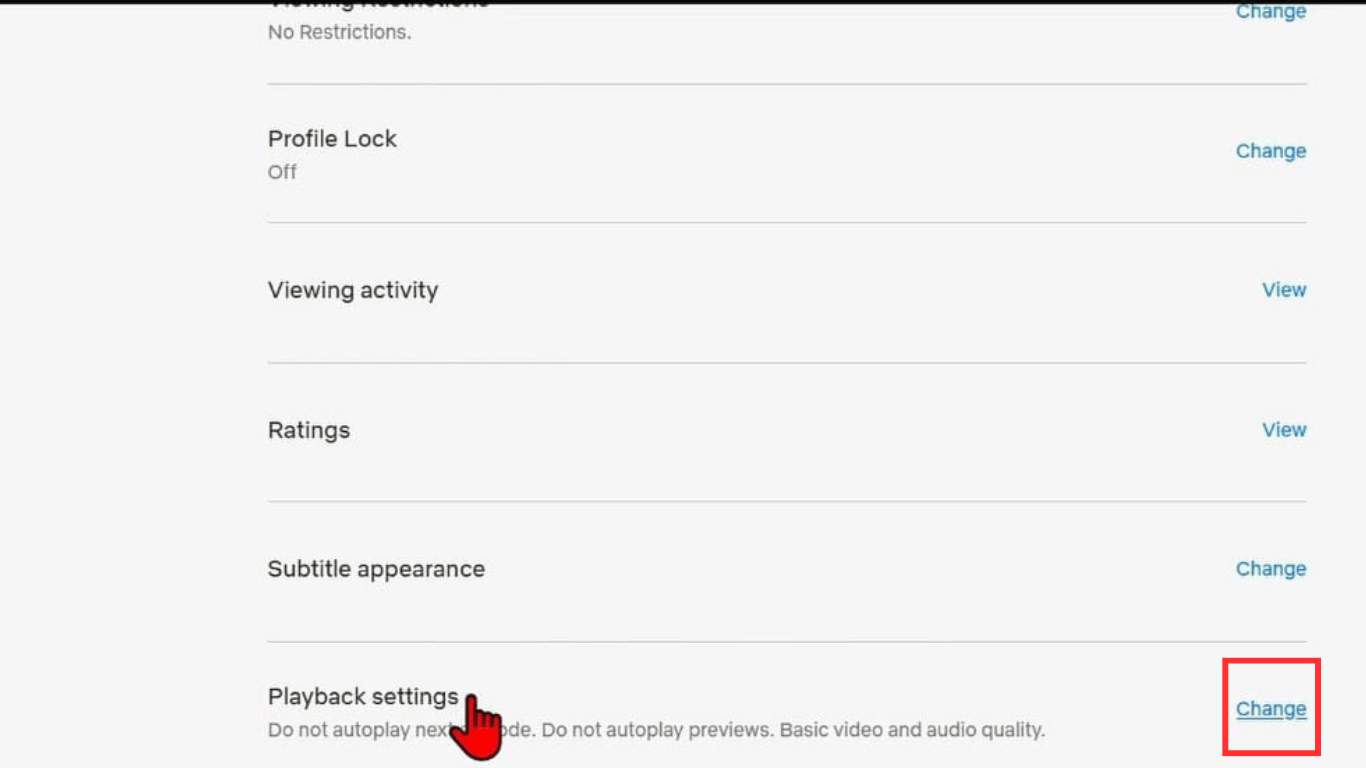
- Uncheck the Autoplay next episode in a series on all devices option. Lastly, click Save to finalize the changes.

Lastly, refresh the Netflix app by switching to another profile and reverting to the main profile. This ensures all the new settings are fully updated in your account.
Conclusion:Â
To wrap things up, knowing how to disable Netflix Are you still watching prompt is essential to enjoying content streaming without any interruptions. In this article, we have unwrapped several ways to disable Netflix’s ‘Are You Still Watching’ across various streaming devices. Following all the instructions can help you easily stop this annoying prompt from appearing.
FAQs
- Why does Netflix ask are you still watching?
Netflix pops up that prompt on your screens to check if you’re actively engaged with the content. The purpose is to conserve bandwidth and remind you to take short breaks from continuous screen time. You can use browser extensions or disable the Auto-Play option in the profile settings to stop that prompt.
- Can I turn off the ‘Are you still watching’ feature on Netflix?
Absolutely! One simple way is to use the remote controls frequently. That means while watching, play or pause the content or adjust the volume to show your activity. Other ways are to use extensions like Netflix Pause Removal or Never Ending Netflix, or disable Auto-Play on Netflix to stop the prompt.
- How can I turn off the Netflix ‘Are you still watching’?
To entirely turn off Netflix’s “Are you still watching?†prompt, you can use any of the below ways:
1. Add extensions like Netflix Pause Removal or Never Ending Netflix to Chrome or Mozilla Firefox. To do that, you need to search for the extension name on the browser and simply add it.
2. Disable Auto-Play from your Netflix account settings. To do that, access your Netflix account on a web browser. Then, navigate to “Profile & Parental Controls†> select the profile you want to adjust. Uncheck “Autoplay next episode in a series on all devices,†and click Save.
- How do you remove Netflix from are you still watching?
There are three working ways to remove the “Are you still watching?†prompt on Netflix. First, use some of the controls while streaming. Second, add extensions like Netflix Pause Removal or Never Ending Netflix to your browser. Third, disable the Auto-Play option in your Netflix account settings.
- How to stop TV from asking are you still watching?
To stop your TV from asking, “Are you still watching?†you can keep your TV remote nearby and frequently use video controls. You can also stop that prompt appearance by disabling the Netflix Auto-Play option for the next episodes.
Packages For High Power Lasers,High Power Lasers,High Power Uv Laser,High Power Military Laser
Shaanxi Xinlong Metal Electro-mechanical Co., Ltd. , https://www.cnxlalloys.com